

You’ll remember it when your computer crashes accidentally next time. Ctrl+S for quick save or F12 for Save as.This is a shortcut for the Format Painter icon. For instance, copying the text’s color and size or filling in the shape’s color. Ctrl+Shift+C, Ctrl+Shift+V to copy the graphical style of the object.Ctrl+Z to undo the last action and Ctrl+Y to redo it.What’s great, you can apply it to tables and charts, too. Ctrl + for making the text smaller or bigger on all selected elements.For example, if you want to zoom them equally or move together. Ctrl+A to select all objects on a slide.Not all shortcuts will work on Mac’s MS Office):
#POWERPOINT MAC SHORTCUTS WINDOWS#
Here are some of my favorite ones (if you’re working in PowerPoint on MS Windows PC. From first sight, it is hard to remember all of them, but when you apply each more than 5 times, they get stuck in your head 🙂 This way you can complete things much faster, than with a bare mouse. Using keyboard shortcuts speeds up your frequently done activities. In this post, I will share the main shortcuts, which you can easily and immediately apply. If you have to make a presentation in a rush and have no time for creating a fancy design, here are some ways to speed up your work in PowerPoint. When you see the two-headed arrow, drag the arrow to the desired ending position for the video.In today’s busy world, the speed of making slides is critical. To trim the end of the clip, click the end point (shown in the image above as a red marker). When you see the two-headed arrow, drag the arrow to the desired starting position for the video. To trim the beginning of the clip, select the start point (shown in the image below as a green marker). When you reach the point where you want to make the cut, select Pause. Use the Next Frame and Previous Frame buttons to specify precise timing. To determine where you want to trim your video footage, in the Trim Video box, select Play. Right-click the video frame, and select Trim. In the Save Media as box, choose a folder, and in the File name box, type a name. Right-click the video frame, and select Save Media as. Save your screen recording as a separate file In the Save Media As dialog box, specify a file name and folder location, then click Save. To save the recording itself as a separate file on your computer, right-click the picture on the slide that represents the recording, and select Save Media as. The recording is now embedded on the slide you selected in step 1.
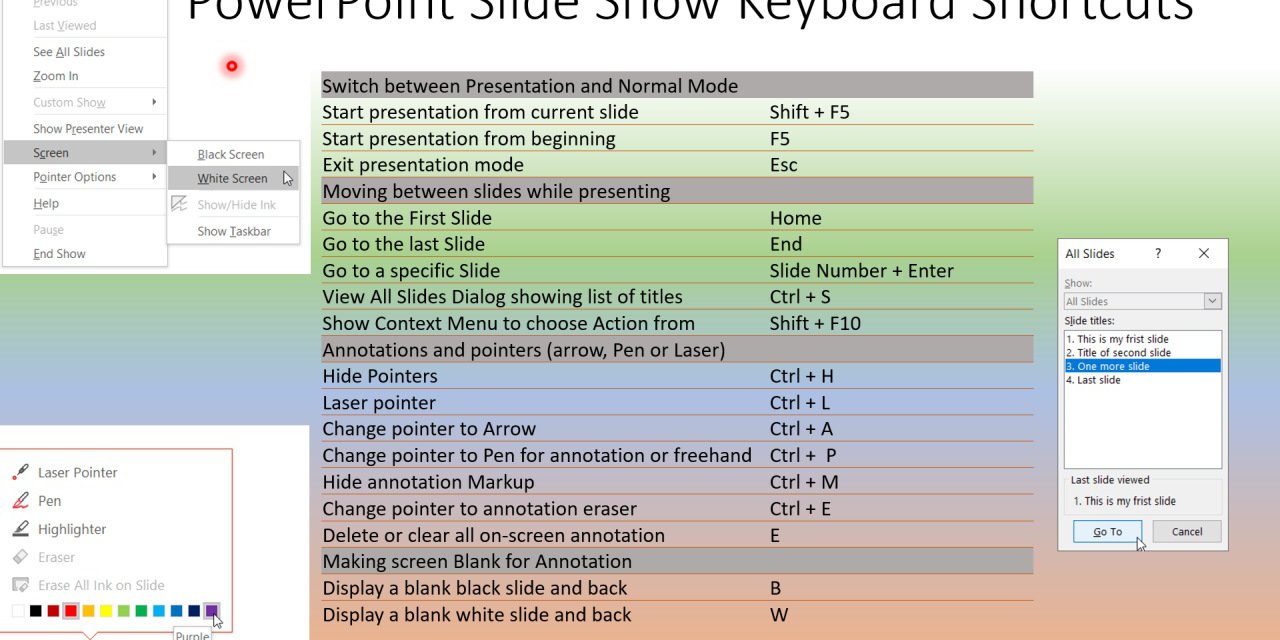
When you are finished recording, save your presentation: File > Save. To make the unpinned Control Dock reappear, point the mouse cursor at the top of the screen.Ĭlick Pause to temporarily stop the recording (Windows logo key+Shift+R).Ĭlick Record to resume recording (Windows logo key+Shift+R).Ĭlick Stop to end your recording (Windows logo key+Shift+Q) (shown below). Tip: Unless you pin the Control Dock to the screen, it will slide up into the margin while you record. You can proceed with recording if that selection area suits you, or you can click Select Area to start over. If you have already done a screen recording during your current PowerPoint session, your prior area selection will appear on the screen. To turn them off, deselect Audio (Windows logo key+Shift+U) and Record Pointer (Windows logo key+Shift+O). PowerPoint automatically records the audio and the mouse pointer, so by default those options are selected on the control dock. Click and drag to select the area of the screen you want to record. The minimum size area you can record is 64圆4 pixels.Ī cross-haired cursor appears. On the Control Dock, click Select Area (Windows logo key+Shift+A).
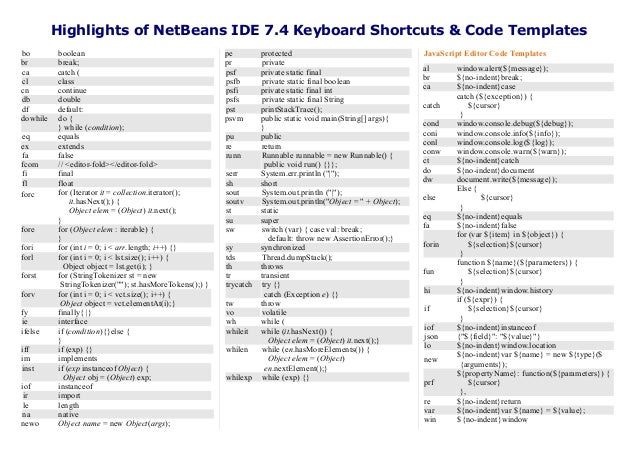
On the Insert tab, click Screen Recording. Open the slide that you want to put the screen recording on.
#POWERPOINT MAC SHORTCUTS INSTALL#
Important: To use the screen recording feature in PowerPoint 2013, install the Februupdate for PowerPoint 2013.


 0 kommentar(er)
0 kommentar(er)
